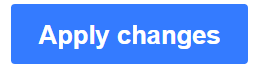Wikipedia:Visuaalinen muokkain/Käyttöopas

- Koti
- Keskustelusivu
- Jätä palautetta (englanniksi)
- Käyttöopas
- TemplateData
- TemplateData-tutoriaali (englanniksi)
Visuaalisen muokkaimen avaaminen muokkaa
Aloittaminen: Visuaalisen muokkaimen työkalurivi muokkaa

| Visuaalisen muokkaimen työkalurivi näkyy sivun yläosassa, kun aloitat muokkaamaan Visuaalisella muokkaimella. Se sisältää joitakin tunnettuja kuvakkeita: | |
| Kumoa ja Tee uudelleen muutokset, jotka olet tehnyt. | |
 |
Otsikot-pudotusvalikko: voit muuttaa tekstin otsikkotasoa. Otsikoiden vakiokappale on "Otsikko". |
 |
Muotoilu: Napsauttamalla "A"-kirjainta aukeaa alavalikko.
|
 |
Linkitystyökalu: Ketju on linkitystyökalu. |
 |
Listat & sisennys: kaksi ensimmäistä kuvaketta mahdollistaa sinun tehdä numeroituja tai normaaleja luetteloita. Kahden viimeisen avulla voit lisätä tai vähentää sisällön sisennystasoa. |
 |
Lisää: Visuaalisen muokkaimen työkalurivin "Lisää"-painiketta painamalla aukeaa useita lisämuotoiluvaihtoehtoja ja muita toimintoja, sisältäen viitteiden lisääminen ja mallineiden sisällyttäminen. "Lisää"-alasvetovalikko saattaa olla erilainen joissakin projekteissa. Alla on luettelo kaikista vaihtoehdoista, jotka voivat esiintyä.
|
 |
Erikoismerkin lisääminen: "Erikoismerkit"-kuvakkeesta aukeaa ali-ikkuna, jossa on useita erikoismerkkejä, joita voit lisätä tekstiin. Näihin sisältyy joitain vakiosymboleja, aksentteja ja matemaattisia symboleja. |
 |
Sivun valinnat on Peruuta tai tallenna sivu -painikkeiden vieressä. Sivun valinnat -painikkeen alla on tällä hetkellä mahdollisuus merkitä sivu ohjaussivuksi, sekä määrittää kuinka se indeksoidaan, luokkien muokkaaminen ja luettelo kielilinkeistä käyttäen "Kieli" -painiketta (Kirjain A latinalaisissa kirjaimissa ja japanilainen kana (あ)). Joissakin selaimissa voit myös vaihtaa yksisuuntaisesti Visuaalisen muokkaimen perinteiseen wikitekstitilaan. |
Muokkausten tallentaminen muokkaa
Linkkien muokkaaminen muokkaa
Kuvien ja muiden mediatiedostojen muokkaaminen muokkaa
Gallerioiden lisääminen ja muokkaaminen muokkaa
Lähteiden muokkaaminen muokkaa
Jo löytyvän lähteen muokkaaminen muokkaa | |
 |
Muokataksesi jo löytyvää lähdettä, napsauta sitä tekstissä, ja napsauta joko vieressä olevaa "⧼visualeditor-dialogbutton-reference-tooltip⧽"-painiketta (kirjanmerkki) tai valitse se työkaluvalikosta. |
 |
Napsauttamalla "⧼visualeditor-dialogbutton-reference-tooltip⧽"-kuvaketta aukeaa valintaikkuna, joka sisältää pienikokoisen muokkaimen, jossa voit muokata lähteen tekstiä.
Voit muotoilla sitä kuten muutakin osaa sivusta, esimerkiksi lisäämällä kursivoinnin tai linkkejä. |
 |
Monet wikit käyttävät mallineita muotoillakseen lähteet erityisen standardin mukaiseksi. Huomaat tämän, kun muokkaat jo löytyvää lähdettä, jonka sisältö muuttuu siniseksi, kun valitset sen.
Napsauta "Malline"-kuvaketta (palapelin pala) muokataksesi mallineen sisältöä. |
 |
Napsauttamalla "Malline"-kuvaketta (palapelin pala) voit muokata mallineen yksittäisiä parametreja. |
 |
Kun olet valmis, napsauta "Hyväksy muutokset", palataksesi lähteenmuokkaustilaan.
Jos ei ole muuta muokattavaa, napsauta "Hyväksy muutokset"-painiketta uudelleen palataksesi sivulle. |
Jo löytyvän lähteen uudelleenkäyttäminen muokkaa | |
 |
Jos sivu sisältää jo lähteitä, voit valita jo käytössä olevan lähteen uudelleenkäytön, jos se sopii tekstiin, jonka haluat lähteistää.
Uudelleenkäyttääksesi jo olemassaolevaa lähdettä, laita kursorisi sinne, johon haluat lisätä lähteen tekstissä, ja napsauta "⧼visualeditor-dialogbutton-reference-tooltip⧽"-kuvaketta (kirjanmerkki) "Lisää"-valikossa. |
 |
Lähdemuokkaimessa voit napsauttaa vasemmassa alanurkassa olevaa "⧼visualeditor-dialog-reference-useexisting-label⧽" -painiketta. |
 |
Jos sivu sisältää useita lähteitä, voit käyttää hakupalkkia (otsikoitu "⧼visualeditor-reference-input-placeholder⧽") nähdäksesi vain lähteet, jotka vastaavat annetun tekstin kanssa.
Etsi listalta lähde, jota haluat uudelleenkäyttää, ja valitse se. |
Uuden lähteen lisääminen muokkaa | |
 |
Lisätäksesi uuden lähteen, laita kursori sinne minne haluat sen lisätä tekstiin, ja napsauta työkaluriviltä "Lisää"-painikkeesta aukeavaa "⧼visualeditor-dialogbutton-reference-tooltip⧽"-kuvaketta (kirjanmerkki). |
 |
Lähdemuokkaimella voit lisätä, muokata ja muotoilla viitteitä.
Voit valita lähteen kuulumaan tiettyyn ryhmään; tätä käytetään näyttämään ryhmä lähteitä "⧼visualeditor-dialog-referencelist-title⧽"-työkalulla. |
 |
Jos olet lisäämässä uutta lähdettä ja haluat lisätä sen mallineella, napsauta työkaluvalikossa olevaa "Lisää"-painiketta, ja valitse sieltä "Malline"-kuvake (palapelin pala). |
 |
Sitten etsi malline, jota haluat käyttää, lisää se ja muokkaa sitä kuten tekisit jo sivulla olevalle mallineelle.
Napsauta "Hyväksy muutokset" palataksesi lähdemuokkaimeen, ja "Hyväksy muutokset" uudelleen palataksesi sivulle. |
 |
Jos sivulla ei ole vielä luetteloa lähteistä (esimerkiksi jos olet lisäämässä sivulle ensimmäistä lähdettä), sinun täytyy lisätä se, jotta lähteeseen lisäämäsi teksti näkyy sivulla.
Laita kursori sinne missä haluat näyttää lähteet (yleensä sivun alaosassa), ja napsauta "⧼visualeditor-dialog-referencelist-title⧽"-kuvaketta (kolme kirjaa) lisätäksesi sen. |
 |
Lisätäksesi yksinkertaisesti lähdelistan, napsauta valintaikkunassa olevaa "Hyväksy muutokset"-painiketta.
Jos loit ryhmän lähteitä, voit määrittää ryhmän tässä valintaikkunassa, näyttäen valikoivasti lähteet jotka kuuluvat siihen. |
Mallineiden muokkaaminen muokkaa
| Lisätäksesi uuden mallineen sivulle, aseta kursori sinne, johon haluat mallineen tulevan, ja napsauta työkaluvalikossa olevasta "Lisää"-painikkeesta aukeavaa "Malline"-kuvaketta (palapelin pala). |  |
| Anna mallineen nimi, jonka haluat lisätä, ja napsauta "Lisää malline". |  |
| Voit myös muokata mallineita, jotka ovat jo sivulla, valitsemalla ne (ne muuttuvat sinisiksi), ja napsauttamalla esille tulevaa "Malline"-painiketta (palapelin pala) tai valikon kautta. | |
| Uuden mallineen lisääminen tai jo olemassa olevan mallineen avaaminen avaa "⧼visualeditor-dialog-transclusion-title⧽"-valintaikkunan, jossa on luettelo yksittäisistä parametreista ja niiden arvoista (jos malline on jo päivitetty käyttämään TemplateDataa; muuten valintaikkunassa näkyy linkki ohjesivulle).
Voit lisätä parametreja tai muokata jo olemassa olevia. |
 |
| Muuttaaksesi parametrien arvoja, valitse parametri listasta, ja muokkaa sen arvoa viereisessä ikkunassa. |  |
| Kun mallineen sisällä on muita mallineita, nämä alimallineet näkyvät parametrien sisällä, jotka näyttävät ne. Niitä voi muokata tai poistaa parametrikentän sisällä.
Uudet alimallineet lisätään seuraamalla vaiheita parametrin lisäämisessä. Sinun pitää ehkä tarkistaa mallineen ohjeistuksesta varmistaaksesi, että alimalline on tuettu. |
 |
| Kun olet valmis, napsauta "Hyväksy muutokset" sulkeaksesi valintaikkunan ja palataksesi sivun muokkaustilaan. |  |
Mallineiden substaaminen muokkaa | |
Kun malline täytyy substata, kirjoita subst: (kaksoispiste lisättynä) ennen mallineen nimeä.
Automaattinen täydentäminen ei onnistu kun lisäät Sen jälkeen, paina vihreää "Lisää malline" -painiketta. |
 |
| Lisää haluamasi parametrit ja "Hyväksy muutokset". |  |
| Näet mallineen laajentumisen sivulla sen jälkeen kun napsautat "Hyväksy muutokset". Kun olet valmis, tallenna sivu. |  |
Luokkien muokkaaminen muokkaa
Sivun asetusten muokkaaminen muokkaa
Matemaattisen kaavan muokkaaminen muokkaa
Kaavamuokkain on yhä kehitteillä, joten joissakin wikeissä voit joutua ottamaan sen erikseen käyttöön. Tehdäksesi tämän, napsauta oikeassa ylänurkassa olevaa "Beeta"-painiketta missä tahansa wikissä, ja sitten ota käyttöön "⧼math-preference-mwmathinspector-label⧽", ja sen jälkeen napsauta sivun alaosassa olevaa "Tallenna asetukset"-painiketta.
Runojen ja muiden erikoisten kohteiden muokkaaminen muokkaa
Visuaalinen muokkain ei tue vielä kaikkia kohteita, kuten runoja ja musiikkinuotteja. Siihen asti voit muokata ja lisätä näitä wikitekstitilassa.
Pikanäppäimet muokkaa
Monet muokkaajat ovat tottuneet syöttämään wikitekstiä suoraan, erityisesti lihavoidakseen, kursivoidakseen ja lisätäkseen wikilinkkejä. Pikanäppäinten avulla voit nopeasti asettaa vastaavia muotoiluja, ilman että tarvitsee napsauttaa työkalurivin nappuloita. Yhteiset yleiset pikanäppäimet, ja ne joita muut muokkaajat käyttävät, toiminnot Visuaalisessa muokkaimessa:
| PC:n pikanäppäin | Toiminto | Macin pikanäppäin |
|---|---|---|
| Ctrl·B | Lihavointi | ⌘ Cmd·B |
| Ctrl·I | Kursivointi | ⌘ Cmd·I |
| Ctrl·K | Aseta linkki | ⌘ Cmd·K |
| Ctrl·X | Leikkaa | ⌘ Cmd·X |
| Ctrl·C | Kopioi | ⌘ Cmd·C |
| Ctrl·V | Liitä | ⌘ Cmd·V |
| Ctrl·Z | Kumoa | ⌘ Cmd·Z |